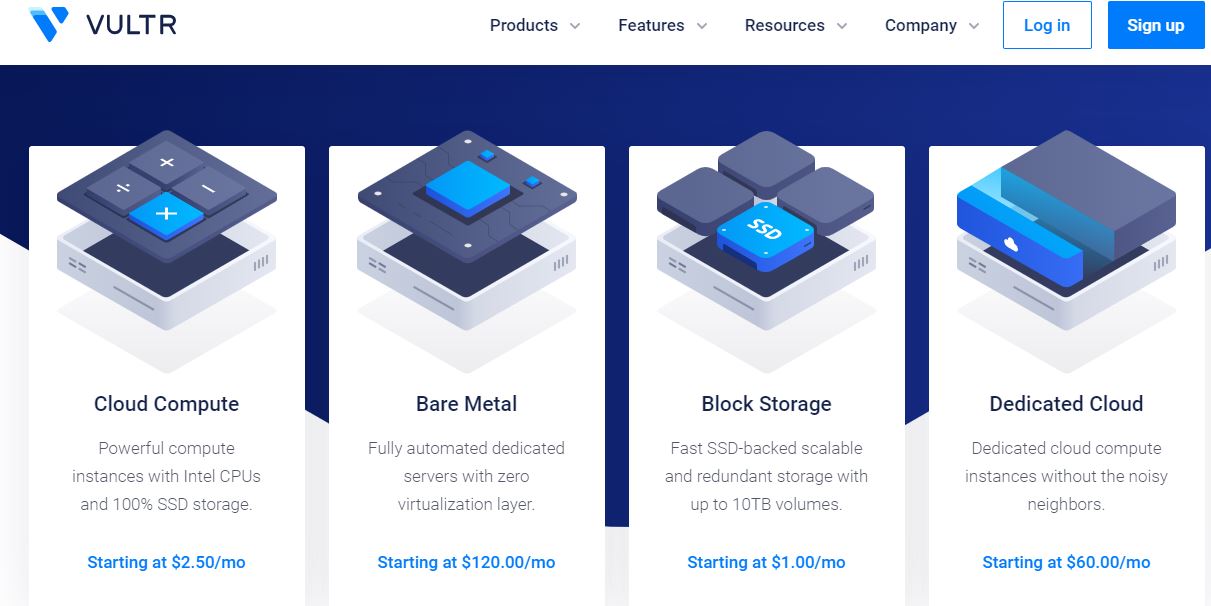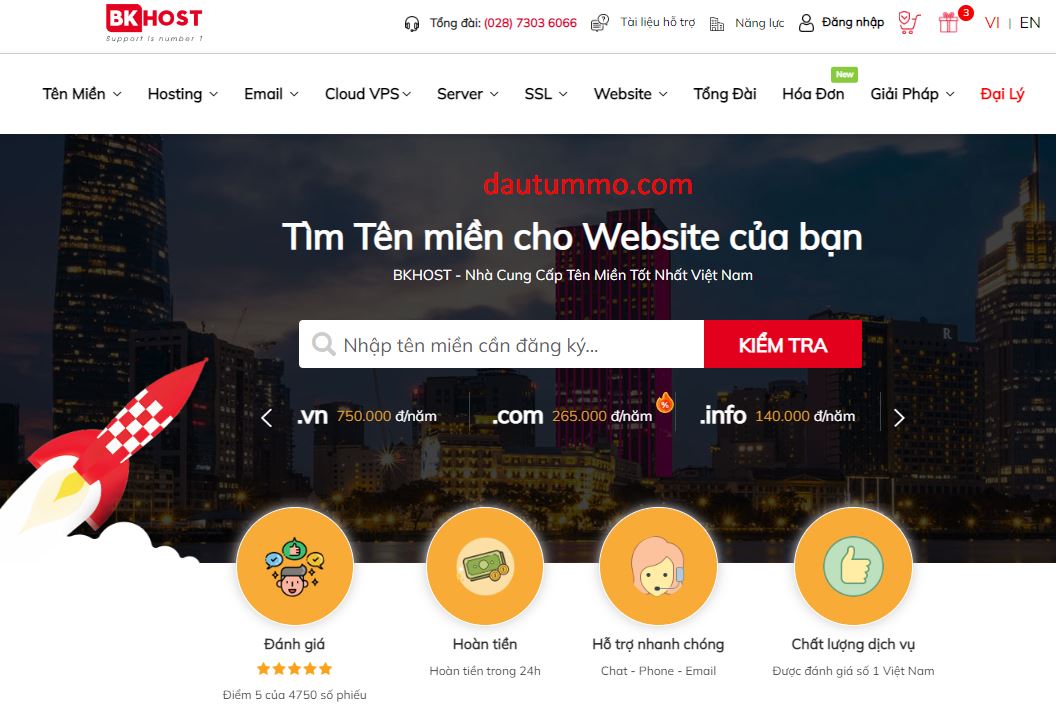Bạn đã đọc được thông tin đâu đó về Vultr thấy nó rất hấp dẫn và đang muốn tìm hiểu xem thực ra Vultr là gì? Hoặc bạn đã biết về VPS Vultr rồi nhưng muốn tìm kiếm thông tin chi tiết hơn để hiểu sâu hơn về nó.
Vậy bạn đã tới đúng nơi rồi đó, ở bài viết này Dautummo.com sẽ giải thích rõ ràng về Vultr là gì, đồng thời sẽ review chi tiết nhất về dịch vụ VPS Vultr. Ngoài ra bạn sẽ nhận được 103$ free khi đăng ký tài khoản Vultr.
Đọc thêm: Tổng hợp mã giảm giá hosting, domain mới nhất
1. Vultr là gì?
Vultr là công ty cung cấp dịch vụ Cloud server, VPS lớn và nổi tiếng hàng đầu thế giới được rất nhiều chuyên gia và blogger thế giới và cả Việt Nam tin dùng. Dautummo.com cũng tin tưởng và sử dụng trong vài năm qua.
Mình cũng có nói đến Vultr trong bài viết Top dịch vụ hosting tốt nhất cho Wordpres. Bạn có thể tham khảo thêm.
VPS Vultr khá rẻ nhưng chất lượng lại rất tốt, uptime cao lại cài được cả window với giá hấp dẫn chỉ từ 5$/tháng, đặc biệt có đủ data center tại các quốc gia lân cận Việt Nam như Singapore, Tokyo, Japan nên tốc độ về Việt Nam rất nhanh, không kém gì các dịch vụ hosting, server trong nước mình.
Nếu bạn không thích quản lý VPS và dùng hosting cho đỡ phức tạp thì có thể xem qua bài Top Hosting doanh nghiệp tốt nhất hiện nay để tham khảo thêm nhé.
2. Giới thiệu chi tiết về Vultr
Là nhà cung cấp dịch vụ VPS giá rẻ nhưng tất cả ổ cứng tại Vultr đều là SSD (ổ cứng hiện đại, tốc độ tốt hơn nhiều so với ổ cứng cũ như HDD, hiện nay rất nhiều công ty đang chuyển đổi sang loại này).
Với 17 data center trải dài trên khắp thế giới, ưu điểm của Vultr là hiệu năng cao, giá rẻ, cài đặt dễ dàng đặc biệt hay có chương trình khuyễn mãi hấp dẫn nên được rất nhiều khách hàng tin tưởng và sử dụng.
So với các nhà cung cấp chất lượng khác như DigitalOcean thì Vultr luôn nhỉnh hơn về cả giá cả và chất lượng.
Tiện ích bổ sung mạnh mẽ: Sao lưu, chống DDoS, Firewall, mạng ipv4, ipv6 linh hoạt..
Cách tính tiền của Vultr theo giờ sử dụng nên bạn có thể ngưng dịch vụ bất kỳ khi nào mà không lo bị tính phí nhiều hơn.
Hiện nay Vultr mới ra mắt dịch vụ ra mắt dịch vụ High Frequency Compute (Tần số cao) với công nghệ mới với tốc độ CPU cao hơn từ 3GHz+ trở lên, kết hợp ổ cứng sử dụng công nghệ NVME nên hiệu năng của Vultr tăng hơn 40% so với cũ.
Nếu bạn đang phân vân giữa Cloud Compute và High Frequency Compute thì đừng ngần ngại, hãy chọn luôn High Frequency Compute để có hiệu năng tốt nhất nhé, giá cũng chỉ nhỉ hơn xíu so với Cloud Compute mà thôi.
Đăng ký tài khoản Vultr ngay tại đây để được tặng 100$ dùng miễn phí.
3. Các dịch vụ tại Vultr
Cloud compute (điện toán đám mây):
Gồm 2 loại Compute (loại cũ) và High Frequency Compute (loại mới) cả 2 loại này đều để cài đặt web rất tốt, tuy nhiên với High Frequency Compute thì công nghệ sử dụng hiện đại hơn, hiệu năng mạnh mẽ hơn (tốc độ xử lý CPU tăng hơn 40%) và giá cũng nhỉnh hơn xíu, rất đáng chọn.
Thông số gói khởi điểm của Computer và High Frequency Compute như sau:
| Cloud Computer | High Frequency |
| 25 GB SSD $5/mo $0.007/h 1 CPU 1024MB Memory 1000GB Bandwidth | 32 GB NVMe $6/mo $0.009/h 1 CPU 1024MB Memory 1000GB Bandwidth |
=> Nên lựa chọn VPS gói High Frequency để đạt hiệu quả tốt nhất.
Đối với ai nhu cầu làm một web nhỏ hay một blog cá nhân thì chỉ cần dùng gói này là quá đủ rồi. Hiện mình đang dùng gói 5$/mo Cloud Computer để chạy cho 2 blog vẫn vô tư 😀
Sắp tới sẽ đổi sang High Frequency dùng cho mượt
DautuMMO.Com
Bare Metal
Gói này giống như dịch vụ Dedicated server tuy nhiên được triển khai trên nền tảng cloud của Vultr. Với gói này bạn được sử dụng 100% tài nguyên của máy chủ, không phải chia sẻ với ai. Gói này thích hợp cho bạn nào có nhu cầu website lớn, nhiều traffic.
Thông số của gói khới điểm như sau:
2 x 240 GB SSD
$120/mo
$0.179/h
E3-1270v6 Processor
4 Cores – 8 Threads @ 3.8Ghz
32768MB Memory
5000GB Bandwidth
Dedicated Cloud
Đây là gói Cloud Server chuyên dụng cho 1 người sử dụng, không chia sẻ tài nguyên với người khác (được sử dụng 100% CPU, SSD, RAM, rất mạnh mẽ phù hợp ai có nhu cầu làm web lớn hơn, hệ thống khủng cần nhiều tài nguyên.
Thông số gói này như sau:
120 GB DEDICATED
$60/mo
$0.089/h
2 CPU
8192MB Memory
10000GB Bandwidth
Ngoài ra còn 2 gói Object Storage và Block Storage
2 gói này có dung lượng lớn, cấu hình vừa phải, phù hợp với mục đích làm server lưu trữ
Thông số khởi điểm của 2 gói này như sau:
| Object Storage | Storage và Block Storage |
| $5.00/mo 250 GB of storage 1000 GB of bandwidth | 1.00/mo Storage: 10GB |
4. Ưu nhược điểm của VPS Vultr
Mặc dù là một dịch vụ rất uy tín, vài trăm ngàn khách hàng ở trên khắp thé giới đang sử dụng và ngay tại Việt Nam rất nhiều người khen, tuy nhiên Vultr cũng có những nhược điểm riêng.
| Ưu điểm | Nhược điểm |
| Giá rẻ Cấu hình khỏe Dễ cài đặt Cộng đồng Việt sử dụng nhiều Có datacenter tại Singapore, Tokyo, Japan nên tốc độ mạnh Khuyến mãi liên tục từ 50$ – 100$ free Hỗ trợ cài được Window Công nghệ hiện đại, 100% SSD Tính tiền theo giờ Hệ thống ổn định | Nghe nói Vultr hỗ trợ qua Ticket hơi lâu Khi bạn nâng cấp gói cao hơn thì không hạ xuống được gói thấp hơn (chỉ có thể hủy vps đó và tạo vps mới) |
=> Nói chung với mình dùng mấy năm nay thì cảm thấy ổn, chưa có ý định chuyển sang nhà cung cấp khác 🙂 còn bạn thì sao hãy đăng ký Vultr nhận 100% free rồi thử nghiệm xem sao nhé.
5. Hướng dẫn đăng ký tài khoản và mua VPS Vultr
Ở phía trên là đôi chút giới thiệu và đánh giá chất lượng dịch vụ tại Vultr, ngay bây giờ mình sẽ hướng dẫn đăng ký tài khoản Vultr, mua và khởi tạo VPS tại Vultr nhé, rất đơn giản thôi.
Bước 1: bấm vào nút đăng ký dưới đây và đăng ký tài khoản để nhận được 100$ dùng miễn phí.
Sau đó điền thông tin email, và mật khẩu, bấm Creat account để đăng ký
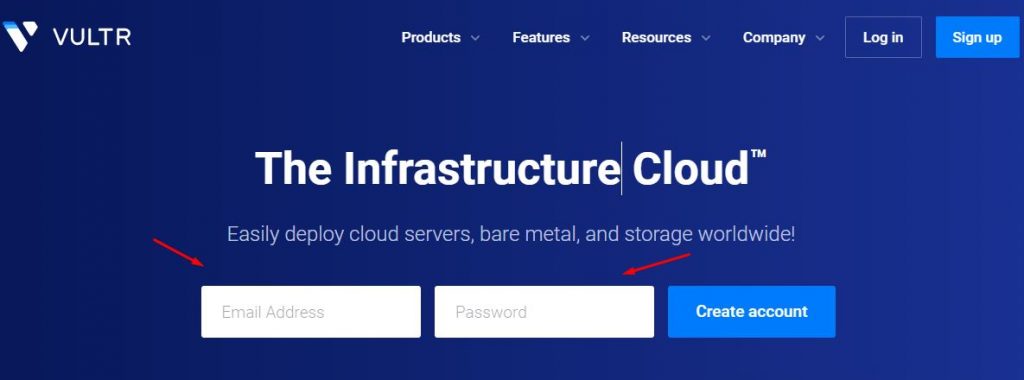
Bước 2: Bổ sung thông tin và xác minh tài khoản
Sau khi bạn bấm Creat account thì Vultr sẽ chuyển bạn đến màn hình sau, tại đây Vultr yêu cầu bạn làm vài công việc như: xác minh email, cập nhật phương thức thanh toán, bổ sung thông tin tài khoản, bạn làm lần lượt là ok nhé.
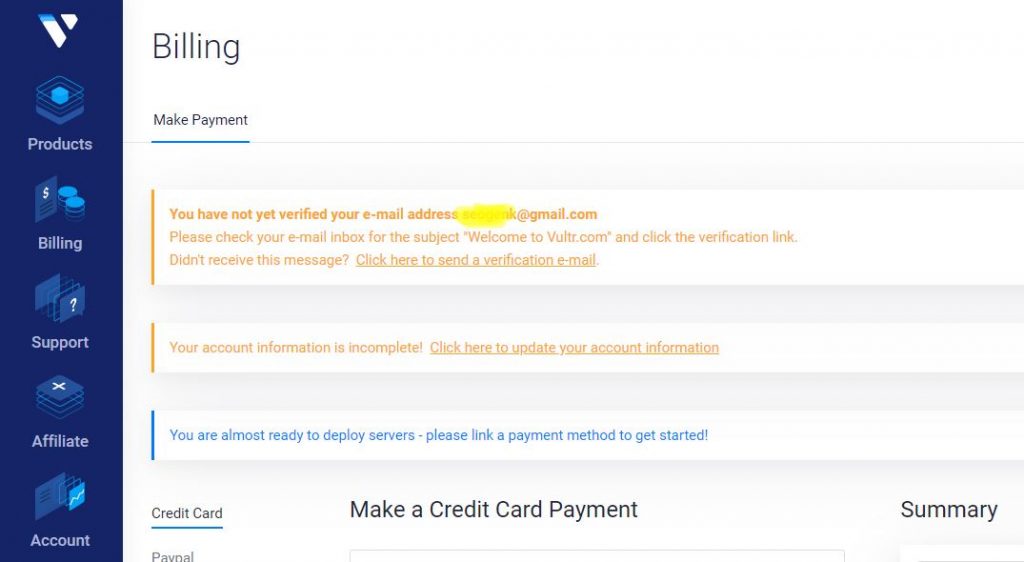
Đầu tiên bạn vào xác minh email như sau, truy cập email đã đăng ký và bấm vào nút “Verify Your E-mail” để xác minh.
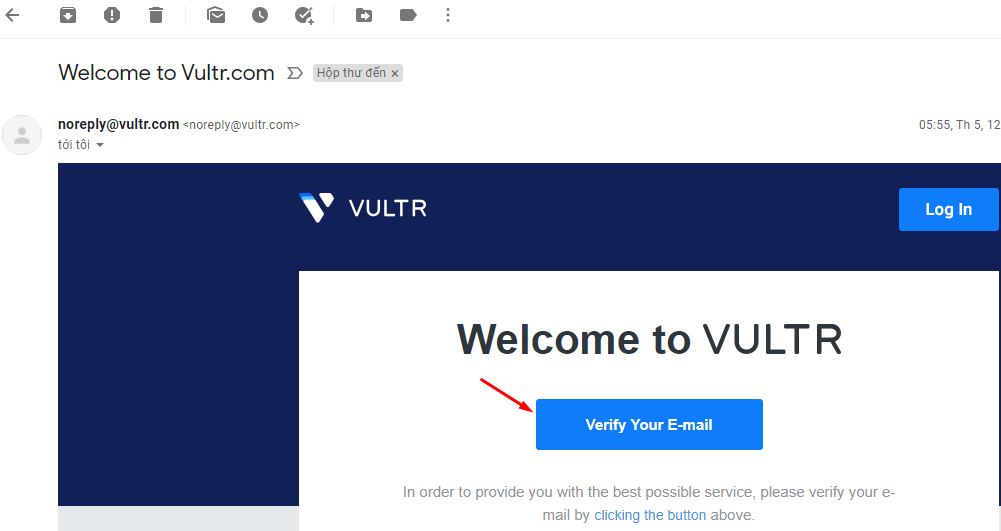
Bước 3: Nhập thông tin thanh toán:
Tiếp theo để nhận được 100$ miễn phí, các bạn nhập thông tin thanh toán bằng thẻ Visa hoặc Paypal là được.
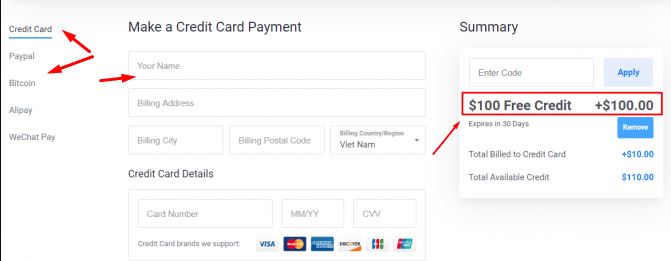
Bước 4: Kết nối với Twitter để nhận thêm 3$ miễn phí
Sau khi bạn đăng nhập vào sẽ có thông báo Click here to view available promos thì bạn click vào hoặc truy cập trực tiếp link này https://my.vultr.com/promo/ và làm theo từng bước để nhận 3$ miễn phí nhé.
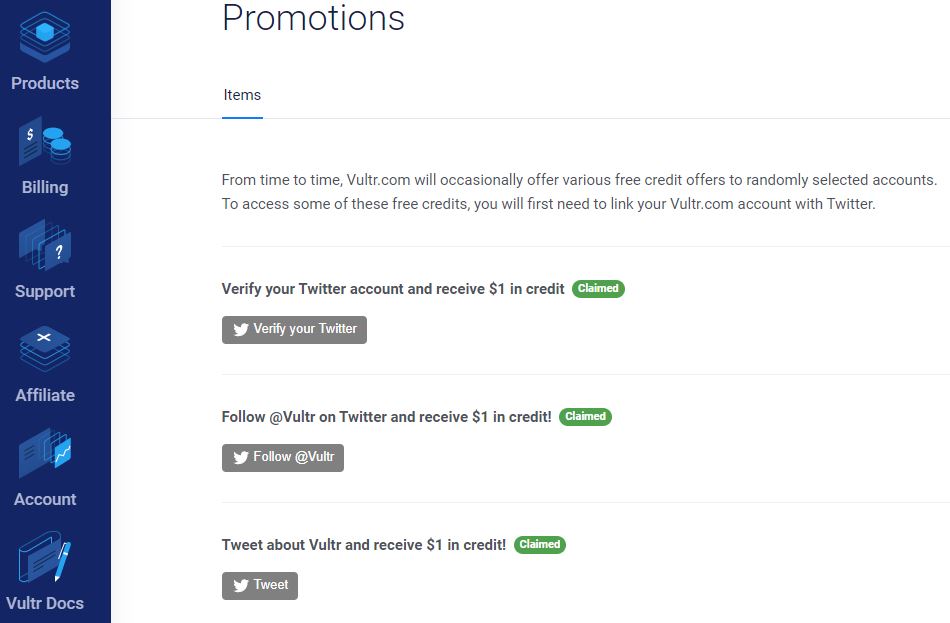
Vậy là đã xong quá trình tạo tài khoản và xác minh, lưu ý là khi xác minh bằng thẻ visa bạn sẽ bị trừ 2,5$ để xác minh thông tin thẻ của bạn là thật, sau đó vài tuần Vultr sẽ hoàn trả lại bạn.
Ngoài ra không nên đăng ký nhiều tài khoản Vultr để tránh bị block hàng hoạt nhé, rất nhiều người đã cảnh báo, nếu bạn có ý định đăng ký nhiều tài khoản vì lý do nào đó thì hãy liên hệ trước với Vultr để hỏi và nhờ support nha.
6. Hướng dẫn tạo VPS và cài đặt WordPress trên Vultr
Đến đây bạn có thể tạo một VPS với hệ điều hành mong muốn để tự quản lý, tự cài đặt web server sau này hoặc bạn nào muốn nhanh chóng có một website/blog wordpress đơn giản nhất thì có thể sử dụng luôn Application WordPress để cài đặt luôn từ ban đầu.
Bước 1: Tại trang Products bấm vào dấu cộng và chọn Deploy New Server
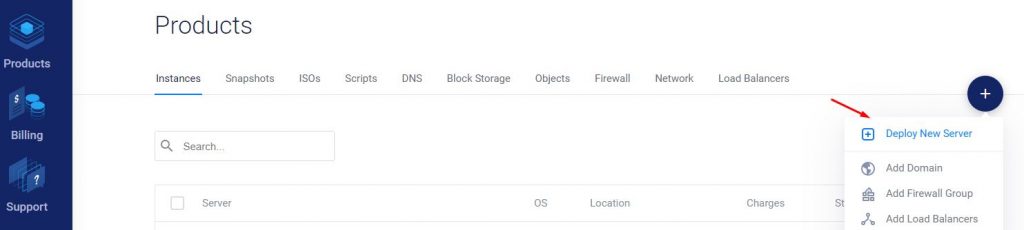
Bước 2: Chọn loại Server và location phù hợp (chọn Singapore hoặc Tokyo/ Japan để có tốc độ về Việt Nam nhanh nhất)
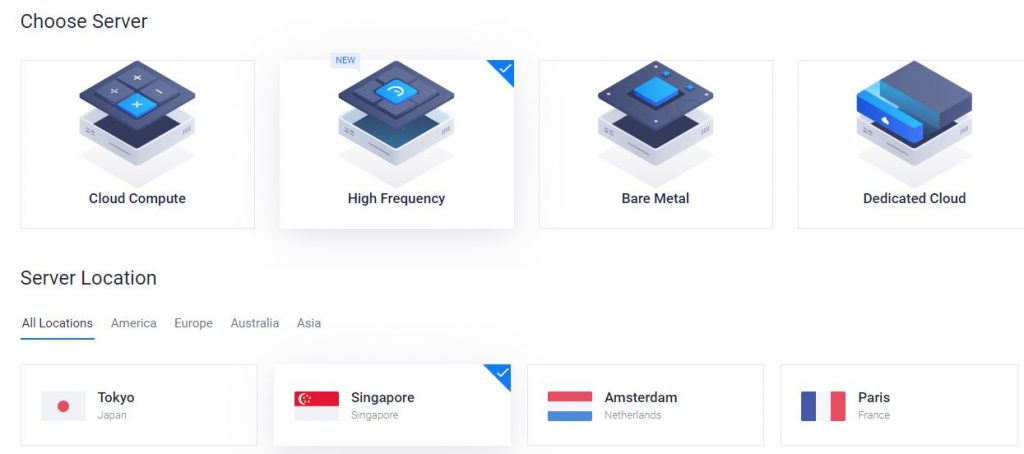
Bước 3: Chọn Server Type và gói phù hợp (chọn hệ điều hành để tự cài đặt webserver hoặc sang tab Application để cài đặt WordPress ngay nếu muốn)
(1) Trường hợp tự cài Web Server thì có thể chọn như sau (mình chọn hệ điều hành Centos để sau cài các script) và blog nhỏ nên chọn gói 6$/mo thôi.
Các hệ điều hành nhân Linux này miễn phí (CentOs, Ubuntu, Debian..) còn Window này có bản quyền 16$/tháng. Bạn nên chọn CentOs vì nó phổ biến nhất và miễn phí.
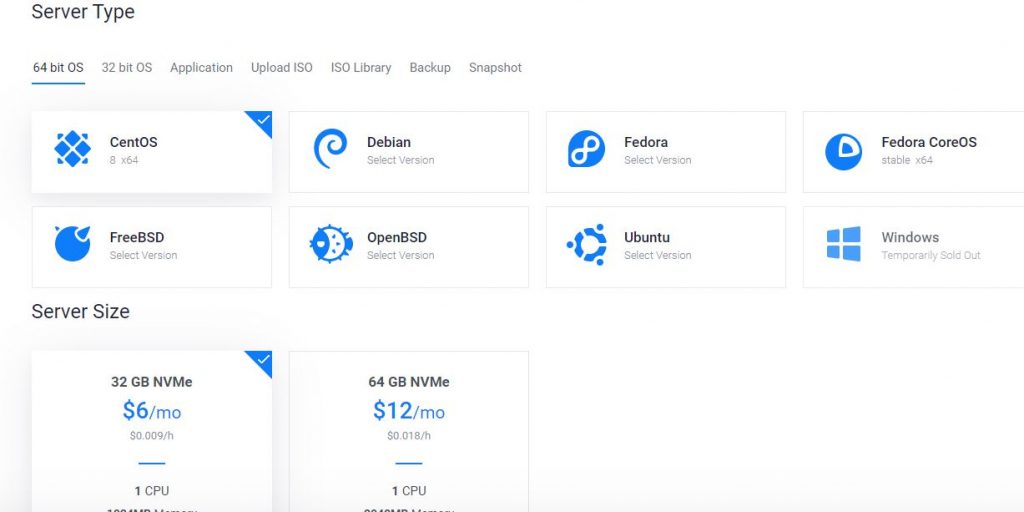
Additional Features (Một số tùy chọn khác):
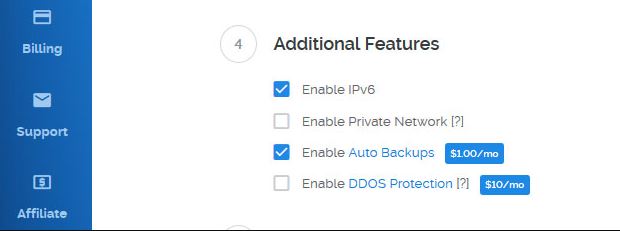
- Enable IPv6 : kích hoạt địa chỉ ipv6, không mất phí, ta nên chọn.
- Enable Private Network: thêm một IP để kết nối với VPS khác cùng location, khi nào có nhu cầu thì chọn sau.
- Enable Auto Backups:tự động sao lưu VPS, mất phí $1/tháng, nên chọn để dữ liệu được backup định kỳ hàng ngày, và có thể khôi phục bất kỳ khi nào muốn.
- Enable DDOS Protection: chống tấn công DDOS, mất phí tới $10/tháng và chỉ hỗ trợ ở một số locations, tạm thời bỏ qua.
Một số phần như StartUp Scripts, SSH Keys bạn tạm thời bỏ qua
Tiếp đến phần Server Hostname & Label, bạn nhập tên domain chính và nhãn.
Phần Hostname bạn nhập tên miền chính của bạn, còn Label nhập gì cũng được.
Cuối cùng bấm Deploy now để hoàn thành.
(2) Trường hợp muốn cài WordPress ngay khi tạo VPS thì chọn như sau
Bạn làm các bước trước tương tự nhưng khi đến mục Server Type, bạn chọn sang tab Application để chọn ứng dụng WordPress đã tích hợp và bắt đầu cài WordPress tự động luôn, rất tiện lợi.
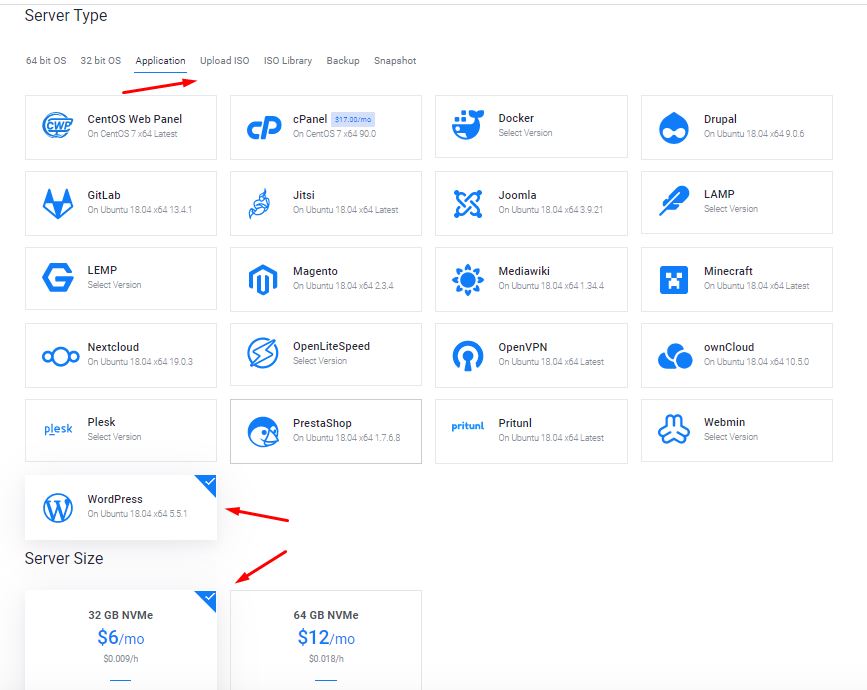
Rồi sau đó cũng nhập Hostname và Label, cuối cùng bấm Deploy Now để cài đặt.
Sau khi VPS cài đặt xong bạn sẽ thấy nó ở ngay phía dưới, bạn bấm vào sẽ thấy thông tin địa chỉ đăng nhập, user và password để đăng nhập vào cài đặt WordPress tự động.
Bạn cài lần lượt theo các bước thôi, đầu tiên chọn ngôn ngữ
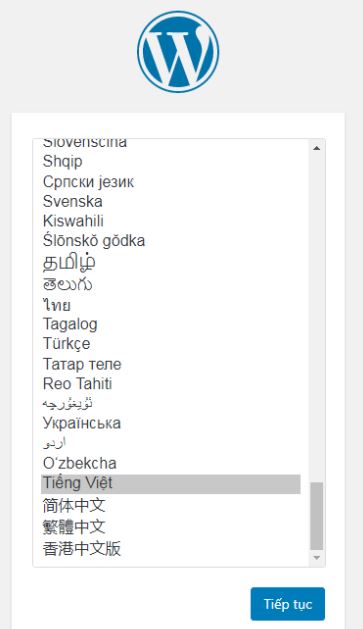
Tiếp theo thay đổi thông tin đăng nhập, thông tin website nếu muốn.
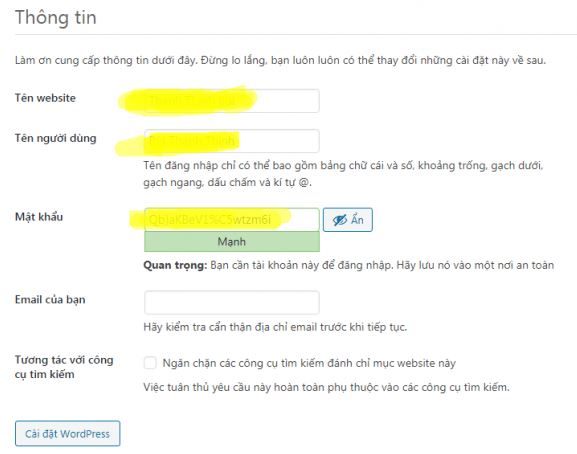
Sau khi đăng nhập vào bạn nhập lại địa chỉ trang web của bạn cho đúng.
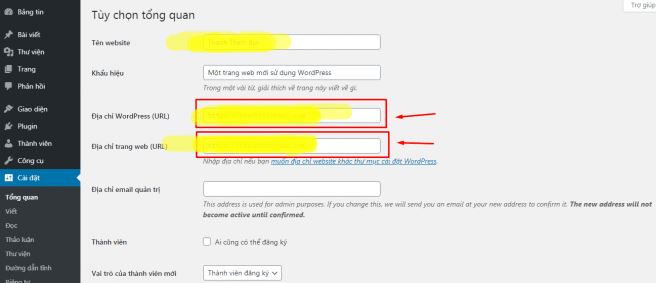
Tuy nhiên để website hoạt động được thì bạn cần làm tiếp 2 thứ sau:
Đầu tiên là add domain vào VPS tại dấu cộng bấm Add domain sau đó nhập domain và địa chỉ ip của VPS đã tạo.
Ai chưa mua domain thì xem bài viết này: Mua tên miền ở đâu tốt?
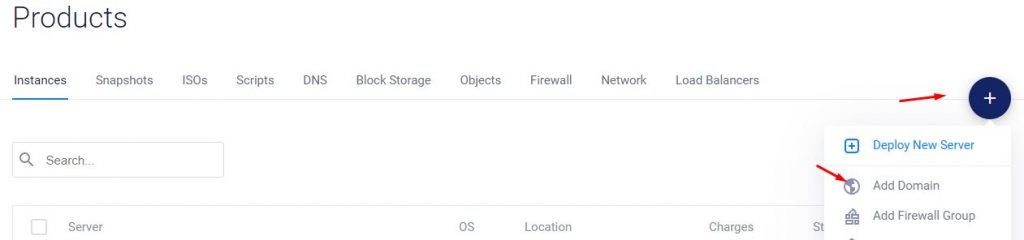
Sau khi add domain vào Vultr sẽ tạo ra sẵn các bản ghi cơ bản của domain.
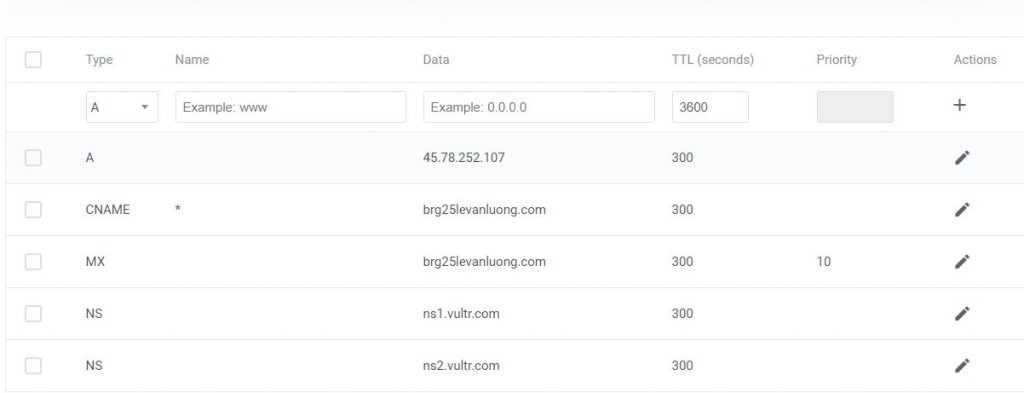
Công việc cuối cùng là bạn truy cập vào nhà cung cấp tên miền nơi bạn mua và trỏ tên miền về Vultr (trỏ thẳng về IP của VPS hoặc trỏ vào Nameserver của Vultr là ns1.vultr.com và ns2.vultr.com.
Đọc ngay: Cách trỏ tên miền Godaddy về VPS Vultr (3 cách)
Hoặc bạn có thể tham khảo thêm bài viết về cách cài đặt WordPress trên hosting AZdigi của mình có nói đến cách trỏ DNS về hosting.
Đến đây là bạn đã có 1 website bằng WordPress chạy trên VPS của Vultr rồi, tiếp theo hãy tìm hiểu cách quản trị VPS Vultr cũng như các tiện ích khác nhé.
- Tìm hiểu thêm: Tạo blog kiếm tiền như thế nào?
- Giới thiệu top 10+ cách kiếm tiền online hiệu quả nhất.
7. Hướng dẫn quản lý Vultr cơ bản
Phần quản lý Vultr này thực ra cũng không phức tạp, chủ yếu bạn sẽ quan tâm 2 vấn đề chính đó là:
- Quản lý tài khoản: cài đặt các thông tin thanh toán, số dư có trong tài khoản, chương trình tiếp thị liên kết (Affiliates), thông tin hỗ trợ (Support Ticket)…
- Quản lý VPS: quản lý các gói VPS hiện có, bao gồm các tính năng như: reboot, xóa, cài đặt lại, mở rộng tài nguyên, kích hoạt thêm các dịch vụ khác….

Menu bên trái (Quản lý tài khoản)
Servers: hiển thị danh sách VPS của bạn (xem thêm phần quản lý VPS phía dưới).
Billing: thông tin thanh toán, nạp tiền, bạn có thể thanh toán bằng các hình thức như thẻ Visa, Paypal, Bitcoin.
Support: để bạn liên hệ nhờ Vultr hỗ trợ các vấn đề về VPS (chỉ về phần cứng hay vấn đề kinh doanh, chứ VPS không hỗ trợ về phần mềm)
Affiliate: chương trình affiliate (tiếp thị liên kết, kiếm tiền với Vultr).
Account: cài đặt thông tin tài khoản, bảo mật, thông tin thanh toán..
Menu bên phải (Quản lý VPS chung)

- Instances: danh sách server đã tạo, bạn có thể bấm vào dấu 3 chấm tại từng vps để xem chi tiết hơn.
- Snapshots: chức năng miễn phí giúp bạn sao lưu và restore toàn bộ VPS này sang VPS khác.
- ISO: dùng để tự cài đặt hệ điều hành khác, ví dụ như Window.
- Startup Script: chương trình khởi động và tùy biến VPS
- SSH Key: quản lý SSH keys, sử dụng để connect đến VPS giúp bảo mật hơn thay vì dùng root password để đăng nhập.
- DNS: sử dụng miễn phí hệ thống DNS của Vultr nếu muốn.
- Backups: tương tự snapshot, là các bản sao lưu server nhưng được tự động tạo hàng ngày. Chức năng này có phí (như hướng dẫn tạo VPS phía trên, phí khoảng từ 1$/tháng).
- Block Storage: bổ sung thêm dung lượng lưu trữ cho server nếu bạn muốn lưu trữ thêm.
- Reversed IPs – Chứa danh sách các IPs mua thêm tại Vultr. Mặc định khi tạo mỗi VPS chỉ được miễn phí 1 IPv4 và 1 IPv6. Nếu mua thêm sẽ giá là 2$/ip/tháng.
Quản lý VPS chi tiết
Khi bấm vào dấu 3 chấm ở VPS chi tiết sẽ ra các chức năng sau
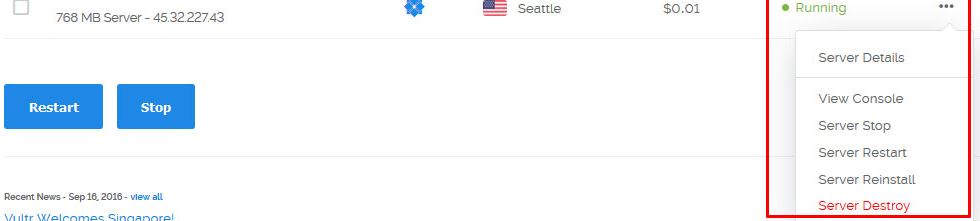
- Server Details: Thông tin chi tiết về VPS của bạn (thông tin đăng nhập, Overview trạng thái hoạt động CPU, băng thông, ngoài ra bạn có thể mua thêm IP, tạo bản chụp Snapshots, bật chức năng backup, hay bật chức năng chống DDoS 10$/tháng
- View Console: mở giao diện dòng lệnh để bạn thao tác trên hệ điều hành nhân Linux, tuy nhiên để làm việc nhanh chóng và chuyên nghiệp hơn, bạn nên dùng các phần mềm PuTTY hoặc ZOC Terminal thay vì dùng Console.
- Server Stop: để stop VPS và khi cần bạn có thể start bất kỳ lúc nào. Thông thường sẽ stop khi cần thay đổi mật khẩu Root User hay cần Scale (mở rộng) tài nguyên VPS.
- Server Restart: Giống như khi khởi động máy tính sau khi cài đặt xong phần quan trọng. Tuy nhiên,chúng ta nên dùng lệnh Linux để Restart VPS thay vì dùng tính năng này để tránh gây lỗi phần mềm.
- Server ReInstall: cài lại hệ điều hành mới…lưu ý mọi dữ liệu sẽ bị xóa.
- Server Destroy: xóa VPS, khi bạn làm việc này, mọi dữ liệu sẽ bị mất, . Bạn phải tạo lại VPS mới nếu muốn dùng tiếp. Nếu bạn chỉ tạo VPS để vọc chứ chưa cần chạy các websites liên tục, thì hãy xóa VPS sau khi vọc xong để không bị tính tiền theo giờ).
8. Những câu hỏi thường gặp về Vultr
Tiếp theo là phần Q&A (hỏi đáp và trả lời nhanh những vấn đề thường gặp khi mua, sử dụng VPS tại Vultr).
Có được tạo nhiều tài khoản tại Vultr không?
Không. Tạo nhiều nhằm mục đích lấy khuyến mãi sẽ bị block ngay.
Một VPS có cài đặt được nhiều website không?
Được. Tùy theo nhu cầu mà bạn nên chọn gói phù hợp để chạy được nhiều website, ví dụ gói 5$/mon có thể chạy được vài blog/ web nhỏ.
Khi không dùng VPS nữa thì làm nào để không bị tính phí?
Bạn chọn Server Destroy (tức xóa hẳn VPS đó đi), lưu ý mọi dữ liệu sẽ bị mất nhé.
Có thể nâng cấp hay hạ cấp gói VPS không?
Bạn chỉ được phép nâng cấp gói chứ không hạ cấp được nhé. Trường hợp cần hạ gói thì tạo VPS mới xong backup vps cũ sang rồi xóa cái cũ đi.
Khác nhau giữa Backup và Snapshots là gì?
Snapshots giống như bản Ghost Window tức sao lưu toàn bộ VPS, còn Backup là bạn có thể backup riêng một thàn phần nào đó ví dụ muốn khôi phục loại file nhỏ nào đó thôi.
VPS của bị giới hạn số lượng VPS
Hãy tạo ticket gửi cho support của Vultr nhé.
Nên làm thẻ visa nào để đăng ký Vultr?
Bạn dùng vietcombank, techcombank, acb đều được, nạp khoảng 100 – 200k vào là dùng ok.
Làm cách nào để nâng cấp VPS?
Trong quản lý VPS bạn bấm vào tab Setting, chọn Change Plan và chọn gói tương ứng là được. Lưu ý việc nâng cấp không gây mất dữ liệu nhưng để đảm bảo hãy tạo 1 bản snapshots trước cho chắc.
9. Tạm kết
Trên đây là bài viết review chi tiết cũng như hướng dẫn đầy đủ nhất giúp bạn có thể hiểu Vultr là gì? Cách đăng ký tài khoản Vultr và tạo VPS tại Vutrl như thế nào.
Ngoài ra có thể tự cài một website bằng mã nguồn WordPress luôn trên VPS Vutr rất nhanh chóng.
Tuy nhiên để website hoạt động đạt hiệu quả cao nhát thì bạn nào có khả năng học hỏi nhanh, hãy học thêm về việc tự cài đặt web server qua các script nhé. Như vậy website sẽ bảo mật và tối ưu nhất.
Nếu bạn có bất cứ thắc mắc nào về Vultr hãy comment tại đây để Dautummo.com và mọi người cùng hỗ trợ, thảo luận.