Ở bài trước Blog Dautummo.com đã hướng dẫn các bạn mua gói Godaddy WordPress Hosting khuyến mãi chỉ 1$/ tháng vì vậy hôm nay mình sẽ hướng dẫn các bạn cách sử dụng và cài đặt để tạo được 1 website/blog trên hosting một cách chi tiết nhất.
Để cập nhật các mã giảm giá, Godaddy Coupon mới nhất, xem tại bài viết này:
Chú ý: Đây là gói hosting giá rẻ, phù hợp với các bạn mới hoặc nhu cầu nhỏ, tạm thời. Nếu muốn mua hosting chất lượng hơn, giá cả cũng phải chăng, nhà cung cấp uy tín, hosting mạnh, tốc độ cao thì nên tham khảo thêm Hawkhost hoặc Azdigi nhé.
Hoặc tham khảo bài: Nên mua hosting ở đâu tốt nhất
Đọc thêm: Hosting doanh nghiệp xịn nhất hiện nay
Đọc thêm: Tổng hợp coupon giảm giá hosting, domain
Hướng dẫn tạo 1 website trên Godaddy WordPress Hosting
Bước 1: Đầu tiên các bạn đăng nhập bằng tài khoản của mình sau đó vào phần My account và bấm vào button Launch để bắt đầu cài đặt.

Bước 2: Ở màn hình tiếp theo Godaddy hiện lên 2 lựa chọn là Tạo một WordPress mới hay Sử dụng WordPress website cũ, bạn bấm vào Tạo WordPress mới để tiếp tục.
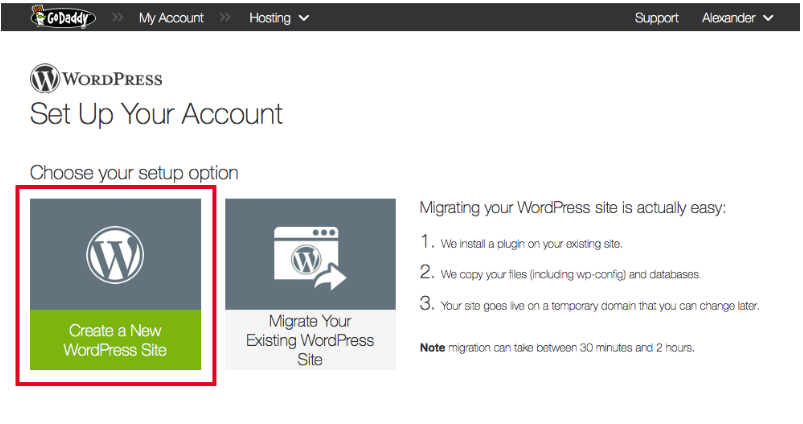
Bước 3: Khi bạn chọn tạo WordPress mới xong, Godaddy sẽ mở một form như sau để bạn điền vào.
Select a domain from your account: Nếu bạn muốn sử dụng tên miền vừa mua hoặc một tên miền khác cũng thuộc Godaddy thì bạn chọn ở đây
User temporary domain: Cái này là một domain tạm bất kỳ Godaddy cung cấp cho bạn nếu bạn chưa có tên miền nào, mình sẽ chọn cái này để tiếp tục hướng dẫn các bạn
Enter a domain or subdomain: Nếu bạn muốn sử dụng một tên miền thuộc nhà cung cấp khác thì bạn nhập tại đây và nhớ phải trỏ domain đó vể IP của gói Godaddy Hosting này nhé.
Trong phần WordPress details các bạn nhập thông tin account và password, email đùng để quản trị WordPress. Khi nhập xong các bạn bấm vào Finish để tiếp tục
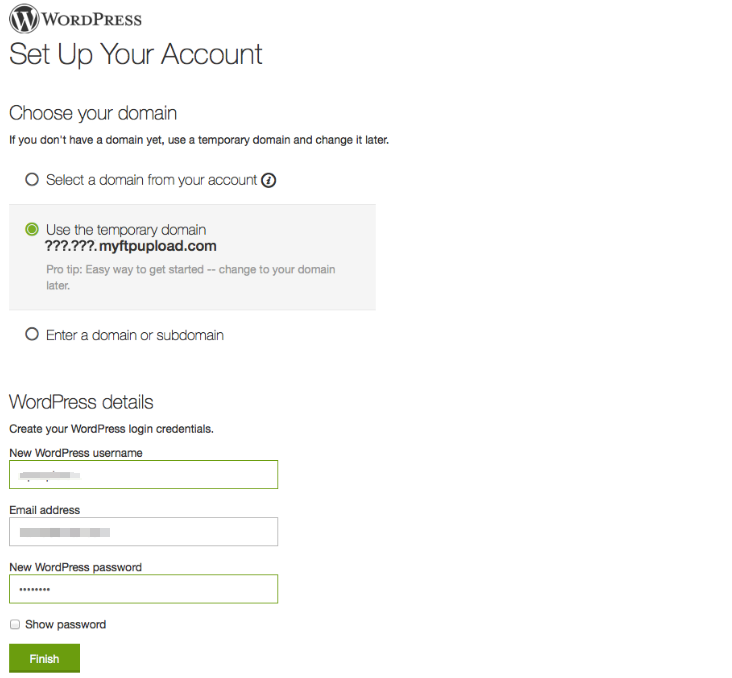
Sau khi các bạn làm xong các bước trên, đợi khoảng 1 vài phút là sẽ xuất hiện trang quản trị Dasboard WordPress quen thuộc, đến đây là bạn đã cài đặt thành công Worpdress trên hosting của Godaddy rồi.
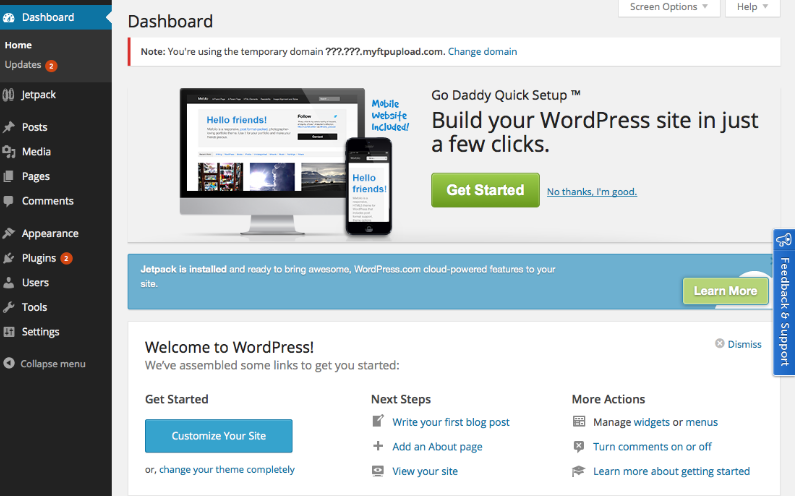
Do mình đang sử dụng domain tạm nên trang Dashboard đang hiện một thông báo Note, có nghĩa là bạn phải bấm vào Change domain để thay đổi domain khác. Cái này bạn có thể thay đổi bất kỳ lúc nào.
Ngoài ra để xem tất cả thông tin về domain, backup, DNS, SSH & sFTP, Database, phpMyAdmin bạn truy cập vào trang Gateway của Godaddy nhé.
Cài đặt theme (giao diện) cho WordPress
Đến đây thì dễ dàng hơn bởi việc cài đặt theme cho Worpdress hoàn toàn giống với các bản cài đặt WordPress bình thường khác.
Các bạn bấm vào Appearanace -> Theme sẽ thấy 3 theme giao diện tiêu chuẩn, các bạn chọn một trong 3 cái hoặc bạn có thể tìm kiếm tại ô Search để tìm một giao diện miễn phí từ WordPress.org . Ngoài ra bạn hoàn toàn có thể tải lên một theme từ máy tính của bạn bằng cách bấm vào Add new theme
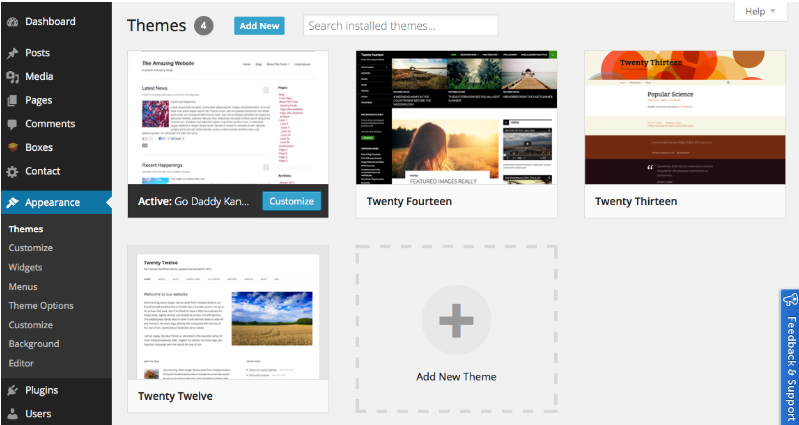
Hướng dẫn cài đặt Plugin cho WordPress
Godaddy mặc định đã cài sẵn giúp bạn một số plugin như:
Akismet – Giúp chống spam comment
Go Daddy Quick Setup – Hỗ trợ cài đặt website/blog theo từng chủ đề nhanh chóng
WP101 Video Tutorials – Video hướng dẫn sử dụng
Limit Login Attempts – Tự động khóa nếu login sai password nhiều lần
Bạn hoàn toàn có thể cài đặt thêm các plugin khác bằng việc bấm vào Add new
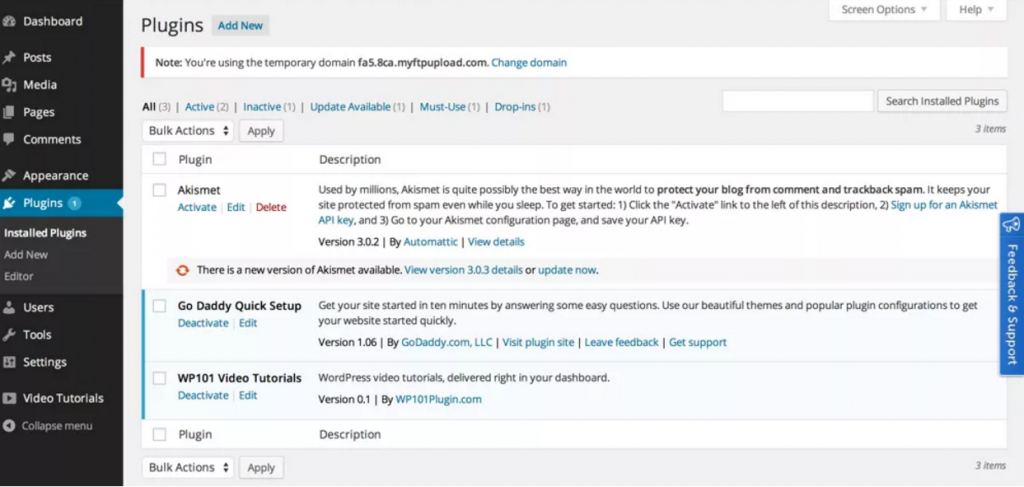
GoDaddy Quick Setup là gì? Cách sử dụng như thế nào?
Đây là plugin giúp mọi người có thể dễ dàng tạo một website/ blog theo sở thích của mình với những mẫu giao diện godaddy cho sẵn.
Bạn bấm vào Tools -> Go Daddy Quick Setup sẽ bật lên trang với 4 lựa chọn: tạo một trang web cá nhân, blog, website về bộ sưu tập ảnh, hay một trang web về công ty chuyên nghiệp.
Trong mỗi thể loại sẽ có những giao diện khác nhau để cho bạn lựa chọn.
VD ở đây mình chọn thể loại Blog
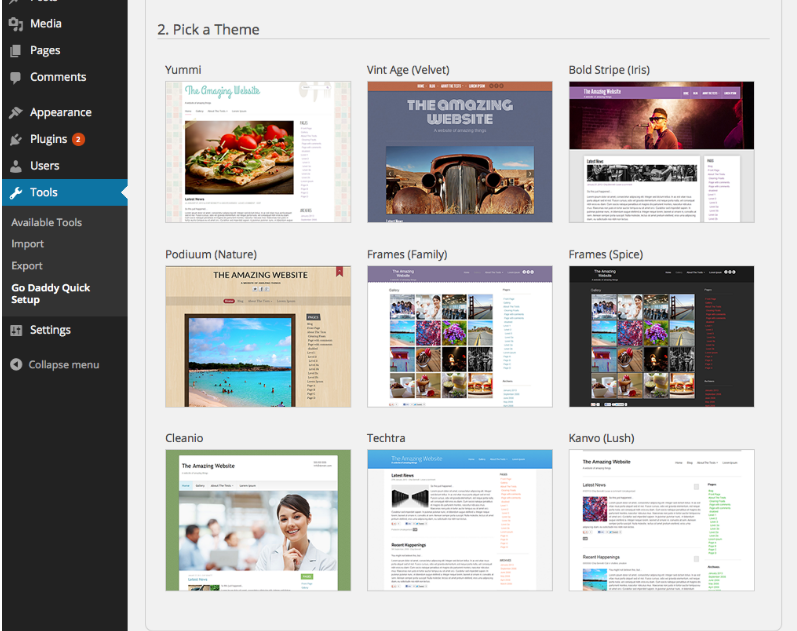
Sau khi lựa chọn theme xong Godaddy sẽ bật một form lên yêu cầu nhập các thông tin như tên blog, about, contact, tài khoản mạng xã hội…
Sau khi nhập xong các bạn bấm vào Publish Website để hoàn tất công việc, lưu ý nếu bạn chọn xong mà không ưng ý có thể quay lại từ đầu để chọn giao diện khác nhé.
Như vậy là bạn đã chính thức, tự tay làm ra một website/blog rất nhanh chóng trên Godaddy WordPress Hosting rồi nhé.
Lời kết
Godaddy WordPress managed hosting theo đánh giá của mình là quá ổn, đặc biệt là đối với những bạn mới làm quen với wordpress, nó chỉ có giá 12$/ năm nhưng với những tính năng hỗ trợ mà nó tạo ra thì ít nhà cung cấp khác có thể so sánh được.
Vậy là chúng ta đã cài đặt xong một website bằng worpdress hoàn chỉnh trên godaddy worpdress hosting, nếu có những câu hỏi hay chia sẻ ý kiến gì mời các bạn để lại comment phía dưới nhé. Cảm ơn các bạn đã ghé thăm blog, hãy theo dõi Dautummo.com thường xuyên để nắm bắt được các thông tin bổ ích khác!


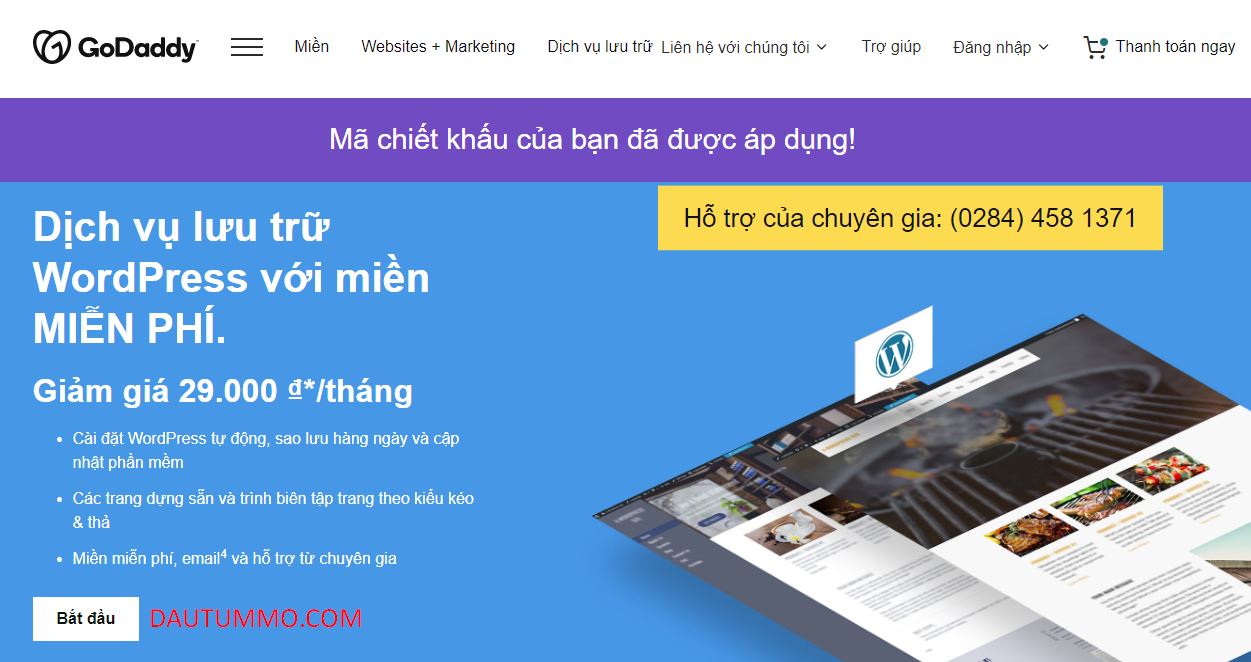




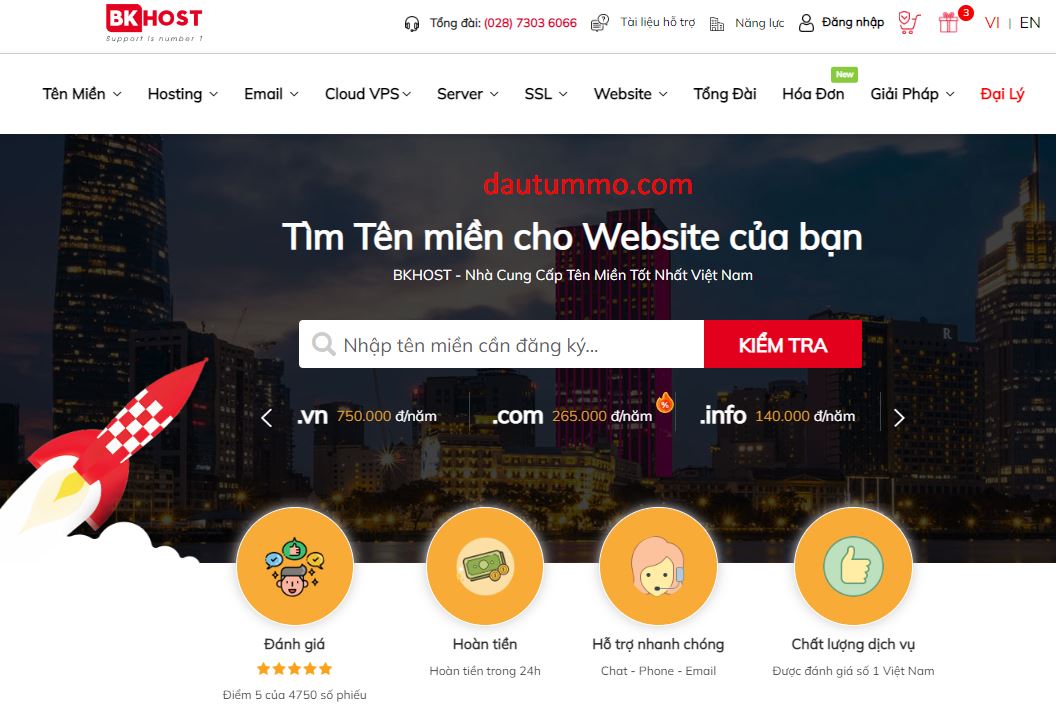

That’s not even 10 miutens well spent!